How do you configure the step-to-step process for webmail?
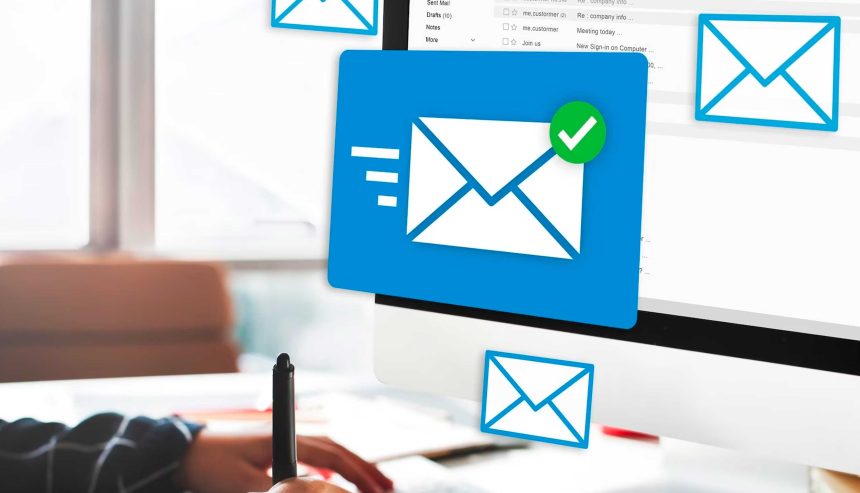
- Choose an Email Server: Decide which email server you want to use. This could be a hosted solution like Gmail or an on-premises solution like Microsoft Exchange.
- Set Up Email Server: Follow the documentation provided by your chosen email server to set it up. This usually involves tasks like installing the server software, configuring domains and user accounts, setting up DNS records, and configuring security settings.
- Install Webmail Client: Choose a webmail client to use as the interface for accessing emails via the web. Popular options include Roundcube, Horde, and SquirrelMail. Follow the installation instructions provided by the webmail client.
- Configure Webmail Client: Once the webmail client is installed, you’ll need to configure it to connect to your email server. This usually involves providing details such as the server address, port number, and login credentials. Consult the documentation provided by the webmail client for specific instructions on how to configure it.
- Test Configuration: After configuring the webmail client, test to ensure that you can access your emails via the web interface. Send test emails, receive emails, and verify that all features of the webmail client are functioning correctly.
- Security Considerations: Ensure that you’ve implemented appropriate security measures for both your email server and webmail client. This may include enabling encryption (such as SSL/TLS), configuring firewalls, and implementing strong password policies.
- Customization (Optional): Depending on your needs, you may want to customize the webmail client’s appearance or functionality. Many webmail clients offer options for customization, such as themes and plugins.
- User Training (Optional): If you’re deploying webmail for an organization, consider providing training for users on how to use the webmail client effectively. This could include basics like sending and receiving emails, as well as more advanced features like managing folders and setting up filters.
- Maintenance and Updates: Regularly maintain and update both your email server and webmail client to ensure they remain secure and up-to-date with the latest features and security patches.
How to Configure Webmail in Gmail?
Gmail itself is a webmail service, so you don’t configure webmail in Gmail. Instead, you use Gmail directly through its web interface or through a mail client like Outlook or Thunderbird.
However, if you want to access emails from another email account (e.g., a work email) within Gmail’s interface, you can do so by setting up Gmail to fetch emails from that account. Here’s how to configure this:
- Enable POP or IMAP Access in the Other Email Account: First, make sure that the other email account you want to access allows POP or IMAP access. You may need to enable this feature in the account settings.
- Sign in to Gmail: Go to gmail.com and sign in with your Gmail account credentials.
- Access Gmail Settings: Click on the gear icon in the upper-right corner of the Gmail interface, then select “See all settings”.
- Navigate to Accounts and Import: In the settings menu, click on the “Accounts and Import” tab.
- Add Another Email Address You Own: Under the “Check mail from other accounts” section, click on “Add a mail account”.
- Enter Email Address: Enter the email address you want to access from within Gmail, then click “Next”.
- Choose Import Method: Select either “Link accounts with Gmailify” (for supported providers like Yahoo or Outlook) or “Import emails from my other account (POP3)” (for other providers that support POP or IMAP).
- Follow the Prompts: Follow the prompts to enter the POP or IMAP server settings for the other email account. These settings typically include the server address, port number, and authentication method.
- Customize Import Settings (Optional): Customize the import settings as desired, such as whether to label incoming messages or archive them.
- Confirm Import: Confirm the import settings and complete the setup process.
Understanding Webmail Configuration in Gmail
While Gmail itself is primarily an email service provider with its own web interface, you might want to configure Gmail to access emails from another email service (like your work or personal domain email) via Gmail’s web interface. This allows you to manage multiple email accounts from one central location.
Here’s how you can set up Gmail to access emails from another email service using POP or IMAP:
- Enable POP or IMAP Access in the Other Email Account: Log in to the email account you want to access through Gmail and ensure that POP or IMAP access is enabled in its settings. This is usually found in the account settings under POP or IMAP configuration.
- Sign in to Your Gmail Account: Go to gmail.com and sign in with your Gmail account credentials.
- Access Gmail Settings: Click on the gear icon in the top-right corner of the Gmail interface, then select “See all settings” from the dropdown menu.
- Navigate to Accounts and Import: In the settings menu, click on the “Accounts and Import” tab.
- Check Mail from Other Accounts: In the “Check mail from other accounts” section, click on “Add a mail account”.
- Enter Email Address: Enter the email address of the account you want to access through Gmail, then click “Next”.
- Choose Import Method: Select either “Link accounts with Gmailify” (for supported providers like Yahoo or Outlook) or “Import emails from my other account (POP3)” (for other providers that support POP or IMAP).
- Enter Account Details: Enter the POP or IMAP server settings for the other email account. This includes the server address, port number, and authentication method. You might also need to specify whether to use SSL encryption.
- Customize Import Settings (Optional): Customize the import settings as desired, such as whether to label incoming messages or archive them.
- Confirm Import: Confirm the import settings and complete the setup process.
Troubleshooting Common Issues
When configuring webmail, you may encounter common issues. Here are some troubleshooting steps for addressing them:
- Incorrect Server Settings: Double-check the server settings you entered during configuration, including the server address, port number, and authentication method. Ensure they match the settings provided by your email service provider.
- Authentication Errors: If you’re experiencing authentication errors, verify that you’re using the correct username and password for your email account. Ensure that your password is entered correctly and hasn’t expired or been changed recently.
- Connection Issues: If you’re unable to connect to the email server, verify that your internet connection is stable. Check if there are any firewall or network restrictions blocking the connection to the email server. You may need to whitelist the necessary ports for email traffic.
- SSL/TLS Errors: If you’re using SSL/TLS encryption and encountering errors, ensure that you’ve correctly configured SSL/TLS settings. Verify that you’re using the correct SSL/TLS protocol version and that your server’s SSL/TLS certificate is valid and trusted.
- Email Delivery Problems: If emails are not being delivered or are being delayed, check the email server’s logs for any error messages or delivery failures. Ensure that your email server’s outgoing mail settings are correctly configured, including the SMTP server address and port number.
- Folder Sync Issues: If folders are not syncing correctly between the webmail client and the email server, try refreshing or re-syncing the folders manually. Make sure that folder synchronization settings are correctly configured in the webmail client.
- Error Messages: Pay attention to any error messages or prompts displayed by the webmail client, as they can provide clues to the underlying issue. Look up error codes or messages online to troubleshoot specific issues.
- Check Service Status: Sometimes, issues may be caused by temporary service outages or maintenance on the email server’s end. Check the service status or status updates provided by your email service provider for any known issues or downtime.
- Update Software: Ensure your webmail client and email server software are up-to-date with the latest patches and updates. Software updates often include bug fixes and improvements that can resolve common issues.
- Consult Documentation or Support: If you’re unable to resolve the issue on your own, consult the documentation provided by your webmail client or email service provider. You can also reach out to their customer support for assistance in troubleshooting and resolving the issue.
Mail Client Automatic Configuration Scripts
Mail client automatic configuration scripts, often referred to as autoconfiguration or autoconfig scripts, are scripts that help automate the configuration of email clients such as Outlook, Thunderbird, or mobile email apps. These scripts provide a convenient way for users to set up their email accounts by simply entering their email address and password, without needing to manually enter server settings.
Here’s how these scripts typically work:
- XML or JSON Format: Autoconfiguration scripts are usually written in XML or JSON format. These scripts contain information about the email server settings, including server addresses, port numbers, encryption methods, and authentication settings.
- Hosted on Server: The autoconfiguration script is hosted on the email server or a designated server by the email service provider. It’s accessible via a URL that clients can query during the setup process.
- Client Query: When users set up their email account in their email client, the client software queries the autoconfiguration script URL associated with their email domain.
- Response Handling: The autoconfiguration script responds with the necessary configuration information based on the client’s query. This includes incoming and outgoing server addresses, port numbers, SSL/TLS settings, and other required parameters.
- Automatic Configuration: The email client uses the information the autoconfiguration script provides to automatically configure the email account settings. This includes setting up incoming and outgoing servers, configuring encryption settings, and authenticating the user.
- User Input: In most cases, the user only needs to input their email address and password during setup. The rest of the configuration is handled automatically by the client software using the information provided by the autoconfiguration script.
- Fallback Mechanism: If the autoconfiguration script is unavailable or the client fails to retrieve the configuration information, clients may fall back to manual configuration or display an error message prompting the user to check their settings.
FAQ’s
Q1: What is webmail, and why do I need to configure it?
A: Webmail allows you to access your email account through a web browser, providing convenient access to your emails from any device with internet access. Configuring webmail involves setting up your email account to be accessed via a web-based email client.
Q2: What information do I need to configure webmail?
A: To configure webmail, you’ll typically need the following information:
- Email address
- Password
- Incoming mail server (IMAP or POP3) address and port number
- Outgoing mail server (SMTP) address and port number
- SSL/TLS encryption settings (optional but recommended)
Q3: How do I configure webmail using IMAP or POP3?
A: Follow these steps to configure webmail using IMAP or POP3:
- Open your webmail client (e.g., Roundcube, Horde).
- Go to the settings or preferences section.
- Choose the option to add a new email account.
- Enter your email address and password.
- Select IMAP or POP3 as the account type.
- Enter the incoming and outgoing mail server details, including port numbers and encryption settings.
- Save the settings and test your connection to ensure it’s working correctly.
Q4: How do I configure webmail for Gmail or another email provider?
A: Configuring webmail for Gmail or another email provider may vary slightly, but generally, you’ll follow these steps:
- Log in to your Gmail account.
- Go to Settings > See all settings > Accounts and Import.
- Click on “Add a mail account” under the “Check mail from other accounts” section.
- Follow the prompts to enter your email address and password, then select the import method (Gmailify or POP3).
- Enter the POP3 server settings for your email provider and customize import settings if needed.
- Confirm the import and complete the setup process.
Q5: What should I do if I encounter issues during the configuration process?
A: If you encounter issues during the configuration process, try the following troubleshooting steps:
- Double-check the accuracy of the information you entered, including server addresses, port numbers, and passwords.
- Verify that your internet connection is stable and not blocking access to email servers.
- Check for any firewall or security software that may be interfering with the connection.
- Consult the documentation or support resources provided by your email service provider or webmail client for further assistance.
Q6: Can I configure webmail on my mobile device?
A: Yes, most webmail clients offer mobile apps or mobile-friendly web interfaces that allow you to access your email accounts on smartphones and tablets. Follow the same configuration steps outlined above for your mobile device.
Q7: Is it secure to configure webmail?
A: Configuring webmail can be secure if you use SSL/TLS encryption for your email connections and follow best practices for password security. Ensure that you’re using reputable email service providers and keep your email client software up-to-date with the latest security patches.
#entrepreneurship #follow #love #photography #affiliatemarketing #businessowner #webdevelopment #content #like #art #b #emailmarketing #fashion #instagood #websitedesign #google #digitalmarketingstrategy #marketingonline #socialmediamanager #searchengineoptimization #facebook #digitalmarketer #empreendedorismo #workfromhome #copywriting #instagrammarketing #digitalagency #brand #digitalmarketingexpert #windido



Leave a Reply